搬瓦工VPS是国人最熟悉的VPS之一,由于搬瓦工官网是英文,很多人可能不知道如何购买,这里写了详细的搬瓦工VPS购买的流程,每个步骤都做了对应的中文翻译,这样即使不懂英文,也可以照着图片上的中文对照来购买。同时介绍如何登陆和管理你的搬瓦工服务器
简介
在开始之前先来简单介绍下搬瓦工。搬瓦工是成立于2012年的一家加拿大公司,隶属于成立于2004年的IT7,搬瓦工VPS早年以廉价稳定策略迅速打开国内市场并且普及,坐拥海量国内客户。随着行业发展之前低价策略使用的OpenVZ价格已经淘汰,现在全部采用KVM架构,价格也从极其廉价恢复到了正常水平。
搬瓦工在全球有19家机房,主要集中在美国、荷兰、日本和香港地区,其中最有特色的属提供日本和香港的低延迟,几乎无丢包的大带宽CN2 GIA线路的VPS,具体如何选择机房会在下文中详细提到。
购买搬瓦工可以使用支付宝,同时也支持银联卡,PayPal、信用卡。
搬瓦工的主要特色:
- 带免费自动备份、免费快照,避免数据丢失。这些都是免费的,而其它商家自动备份,快照一般会收起一定的额外费用
- 洛杉矶CN2 GIA提供最高10Gbps企业级带宽,香港CN2 GIA提供1Gbps带宽,日本CN2 GIA提供1.2Gbps带宽
- 可以在后台一键迁移机房,像DC6机房可以任意切换到其它9个机房
- 注意切换机房时IP也随之变更
- 老牌VPS,不用特别担心稳定性
创建账号
搬瓦工服务器的优惠码,绝对有效的折扣码
优惠码:BWHCGLUKKB(购买时输入有折扣)
进入页面后,点击头部的register即可进入注册用户页面,

注意邮箱需要填写真实的,将来忘记密码等操作需要用到邮箱。
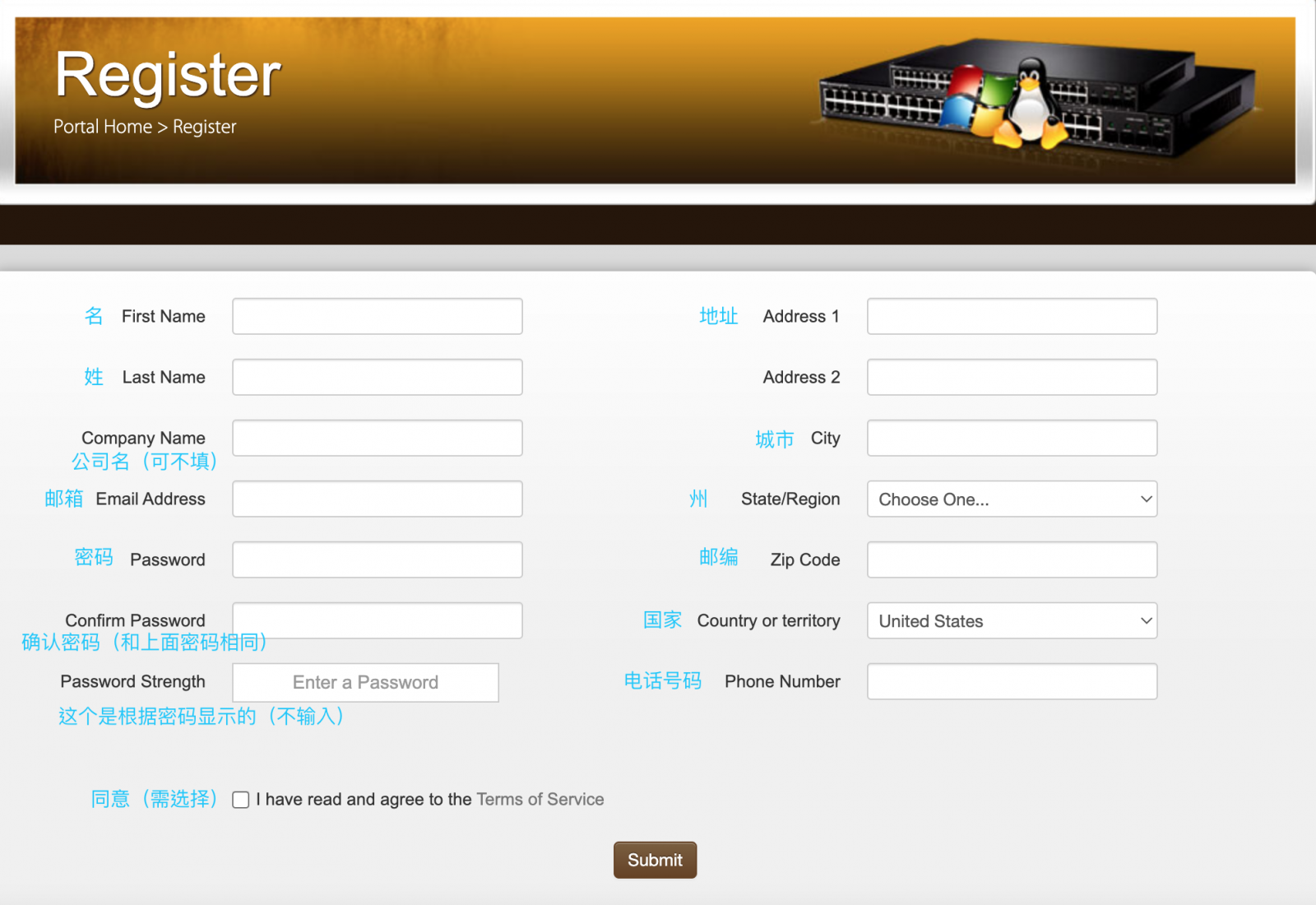
搬瓦工VPS机房
搬瓦工VPS在全球的机房主要集中在美国、荷兰、日本和香港地区。
其中香港的CN2 GIA线路最快,之后是日本的 CN2 GIA机房。美国的机房有 洛杉矶的DC6 CN2 GIA机房,以及洛杉矶的 DC9 CN2 GIA机房,洛杉矶的DC3机房。这些是针对国内用户优化线路的机房。
之后的这些机房则是普通线路 无线路优化。
美国加州洛杉矶DC8 ZNET,美国加州洛杉矶DC2 QuadraNet机房,美国加州费里蒙特机房,美国新泽西机房,美国纽约机房,荷兰阿姆斯特丹机房
线路从优到劣排序:
香港CN2 GIA > 日本CN2 GIA>DC6 CN2 GIA >= DC9 CN2 GIA > 荷兰AS9929>DC2/DC3/DC8 CN2 GT > 当然速度越快,性能越好,则价格则稍贵。
如果对性能要求比较高,则可选中香港和日本的CN2 GIA即可,延时低,几乎无丢包。DC6机房的三网CN2 GIA次之。
机房方案推荐
| 方案 | 内存 | CPU | 硬盘 | 流量/月 | 带宽 | 机房 | 价格 | 购买 |
|---|---|---|---|---|---|---|---|---|
| CN2 (最便宜) | 1GB | 1核 | 20GB | 1TB | 1Gbps | DC3 CN2 DC8 ZNET | $49.99/年 | 直达 |
| CN2 | 2GB | 1核 | 40GB | 2TB | 1Gbps | $52.99/半年 $99.99/年 | 直达 | |
| CN2 GIA-E (最推荐) | 1GB | 2核 | 20GB | 1TB | 2.5Gbps | DC6 CN2 GIA-E DC9 CN2 GIA 日本软银 JPOS_1 荷兰 EUNL_9 | $49.99/季度 $169.99/年 | 直达 |
| CN2 GIA-E | 2GB | 3核 | 40GB | 2TB | 2.5Gbps | $89.99/季度 $299.99/年 | 直达 | |
| HK | 2GB | 2核 | 40GB | 0.5TB | 1Gbps | 中国香港 CN2 GIA | $89.99/月 $899.99/年 | 直达 |
| HK | 4GB | 4核 | 80GB | 1TB | 1Gbps | $155.99/月 $1559.99/年 | 直达 | |
| TOKYO | 2GB | 2核 | 40GB | 0.5TB | 1.2Gbps | 日本东京 CN2 GIA | $89.99/月 $899.99/年 | 直达 |
| TOKYO | 4GB | 4核 | 80GB | 1TB | 1.2Gbps | $155.99/月 $1559.99/年 | 直达 |
搬瓦工VPS机房的所有购买方案
DC3 CN2、DC8 ZNET 等 9 个机房 KVM
| CPU | 内存 | 硬盘 | 月流量 | 带宽 |
|---|---|---|---|---|
| 2核 | 1GB | 20GB | 1TB | 1Gbps |
$49.99/年
有货
| CPU | 内存 | 硬盘 | 月流量 | 带宽 |
|---|---|---|---|---|
| 3核 | 2GB | 40GB | 2TB | 1Gbps |
$99.99/年
有货
| CPU | 内存 | 硬盘 | 月流量 | 带宽 |
|---|---|---|---|---|
| 4核 | 4GB | 80GB | 3TB | 1Gbps |
$199.99/年
有货
| CPU | 内存 | 硬盘 | 月流量 | 带宽 |
|---|---|---|---|---|
| 5核 | 8GB | 160GB | 4TB | 1Gbps |
$199.99/年
有货
| CPU | 内存 | 硬盘 | 月流量 | 带宽 |
|---|---|---|---|---|
| 6核 | 16GB | 320GB | 5TB | 1Gbps |
$799.99/年
有货
| CPU | 内存 | 硬盘 | 月流量 | 带宽 |
|---|---|---|---|---|
| 7核 | 24GB | 480GB | 6TB | 1Gbps |
$1199.99/年
有货
DC6 CN2 GIA-E、DC9 CN2 GIA、日本软银等 13 个机房
| CPU | 内存 | 硬盘 | 月流量 | 带宽 |
|---|---|---|---|---|
| 2核 | 1GB | 20GB | 1TB | 2.5Gbps |
$169.99/年
有货
| CPU | 内存 | 硬盘 | 月流量 | 带宽 |
|---|---|---|---|---|
| 3核 | 2GB | 40GB | 2TB | 2.5Gbps |
$299.99/年
有货
| CPU | 内存 | 硬盘 | 月流量 | 带宽 |
|---|---|---|---|---|
| 4核 | 4GB | 80GB | 3TB | 2.5Gbps |
$549.99/年
有货
| CPU | 内存 | 硬盘 | 月流量 | 带宽 |
|---|---|---|---|---|
| 6核 | 8GB | 160GB | 5TB | 5Gbps |
$879.99/年
有货
| CPU | 内存 | 硬盘 | 月流量 | 带宽 |
|---|---|---|---|---|
| 8核 | 16GB | 320GB | 8TB | 5Gbps |
$1599.99/年
有货
| CPU | 内存 | 硬盘 | 月流量 | 带宽 |
|---|---|---|---|---|
| 10核 | 32GB | 640GB | 10TB | 10Gbps |
$2759.99/年
有货
| CPU | 内存 | 硬盘 | 月流量 | 带宽 |
|---|---|---|---|---|
| 12核 | 64GB | 1280GB | 12TB | 10Gbps |
$5399.99/年
有货
日本东京 CN2 GIA
| CPU | 内存 | 硬盘 | 月流量 | 带宽 |
|---|---|---|---|---|
| 2核 | 2GB | 40GB | 500GB | 1.2Gbps |
$899.99/年
有货
| CPU | 内存 | 硬盘 | 月流量 | 带宽 |
|---|---|---|---|---|
| 4核 | 4GB | 80GB | 1TB | 1.2Gbps |
$1559.99/年
有货
| CPU | 内存 | 硬盘 | 月流量 | 带宽 |
|---|---|---|---|---|
| 6核 | 8GB | 160GB | 2TB | 1.2Gbps |
$2999.99/年
有货
| CPU | 内存 | 硬盘 | 月流量 | 带宽 |
|---|---|---|---|---|
| 8核 | 16GB | 320GB | 4TB | 1.2Gbps |
$5899.99/年
有货
| CPU | 内存 | 硬盘 | 月流量 | 带宽 |
|---|---|---|---|---|
| 10核 | 32GB | 640GB | 6TB | 1.2Gbps |
$9989.99/年
有货
| CPU | 内存 | 硬盘 | 月流量 | 带宽 |
|---|---|---|---|---|
| 12核 | 64GB | 1280GB | 8TB | 1.2Gbps |
$18989.99/年
有货
日本大阪 CN2 GIA
| CPU | 内存 | 硬盘 | 月流量 | 带宽 |
|---|---|---|---|---|
| 2核 | 2GB | 40GB | 500GB | 1.5Gbps |
$499.99/年
有货
| CPU | 内存 | 硬盘 | 月流量 | 带宽 |
|---|---|---|---|---|
| 4核 | 4GB | 80GB | 1000GB | 1.5Gbps |
$869.99/年
有货
| CPU | 内存 | 硬盘 | 月流量 | 带宽 |
|---|---|---|---|---|
| 6核 | 8GB | 160GB | 2TB | 1.5Gbps |
$1665.99/年
有货
| CPU | 内存 | 硬盘 | 月流量 | 带宽 |
|---|---|---|---|---|
| 8核 | 16GB | 320GB | 4TB | 1.5Gbps |
$3279.99/年
有货
| CPU | 内存 | 硬盘 | 月流量 | 带宽 |
|---|---|---|---|---|
| 10核 | 32GB | 640GB | 6TB | 1.5Gbps |
$5549.99/年
有货
| CPU | 内存 | 硬盘 | 月流量 | 带宽 |
|---|---|---|---|---|
| 12核 | 64GB | 1280GB | 8TB | 1.5Gbps |
$10559.99/年
有货
中国香港 CN2 GIA、日本东京 CN2 GIA
| CPU | 内存 | 硬盘 | 月流量 | 带宽 |
|---|---|---|---|---|
| 2核 | 2GB | 40GB | 500GB | 1Gbps |
$899.99/年
有货
| CPU | 内存 | 硬盘 | 月流量 | 带宽 |
|---|---|---|---|---|
| 4核 | 4GB | 80GB | 1TB | 1Gbps |
$1559.99/年
有货
| CPU | 内存 | 硬盘 | 月流量 | 带宽 |
|---|---|---|---|---|
| 6核 | 8GB | 160GB | 2TB | 1Gbps |
$2999.99/年
有货
| CPU | 内存 | 硬盘 | 月流量 | 带宽 |
|---|---|---|---|---|
| 8核 | 16GB | 320GB | 4TB | 1Gbps |
$5899.99/年
有货
| CPU | 内存 | 硬盘 | 月流量 | 带宽 |
|---|---|---|---|---|
| 10核 | 32GB | 640GB | 6TB | 1Gbps |
$9989.99/年
有货
| CPU | 内存 | 硬盘 | 月流量 | 带宽 |
|---|---|---|---|---|
| 12核 | 64GB | 1280GB | 8TB | 1Gbps |
$18989.99/年
有货
以下两个是推荐的搬瓦工的性价比较高的主机
购买流程
使用上面的推荐主机的链接点击进入页面后,选择付款周期和主机位置(在购买主机后,登录主机管理页面也可以变更机房)。点击 下面的 Add to Cart按钮 。通过上面的直接链接,则可跳过下一步;使用下一步中Order Now后,也会同样进入这个页面,进行相同操作即可。区别只在于上面的是单个主机的直接链接,下面是进入所有主机的选择页面。
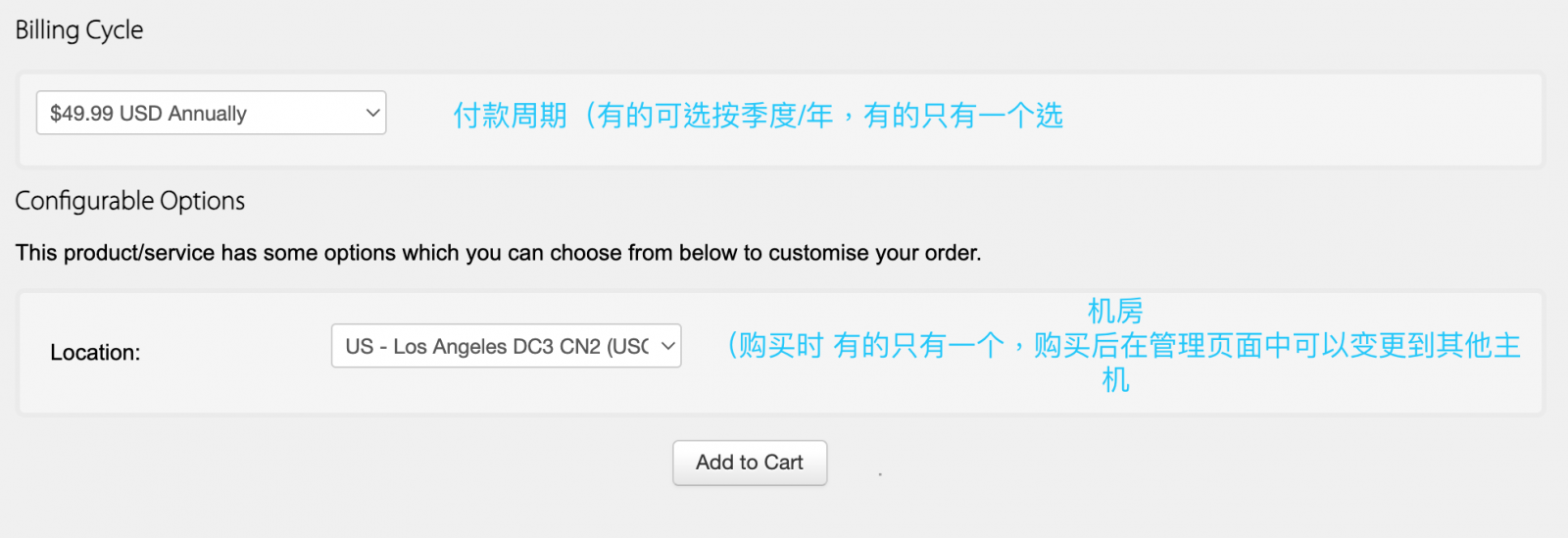
您也可以再次点击最上方的搬瓦工官网CN2地址,从中选择需要的CN2主机(可以用Ctrl F查找 CN2关键字),点击 Order Now之后也会进入到上面的页面。 这里就用第一个CN2套餐为例,点击【Order Now】,之后会进入上面的页面。
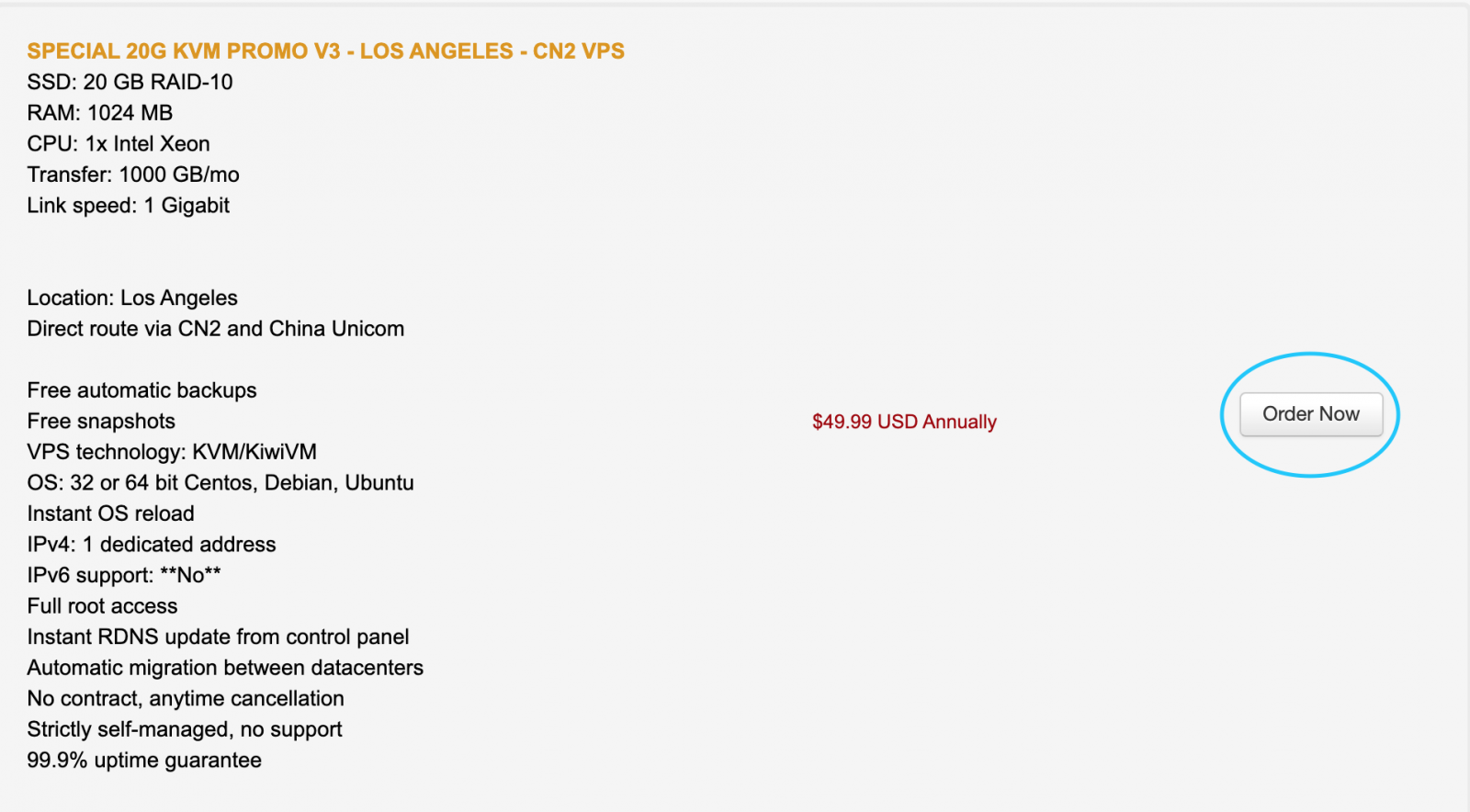
上面这一步选择具体的机房和配置时不是很清晰,这个是之前时候的方法。现在最新的点击搬瓦工官网连接即可直接进入CN2 GIA机房的选择,可以非常清晰的选择机房,数据中心,具体配置等。(如下图中)。可以查看最新的购买CN2 GIA的机房的教程:Bandwagonhost搬瓦工云服务器如何购买CN2 GIA机房详细教程
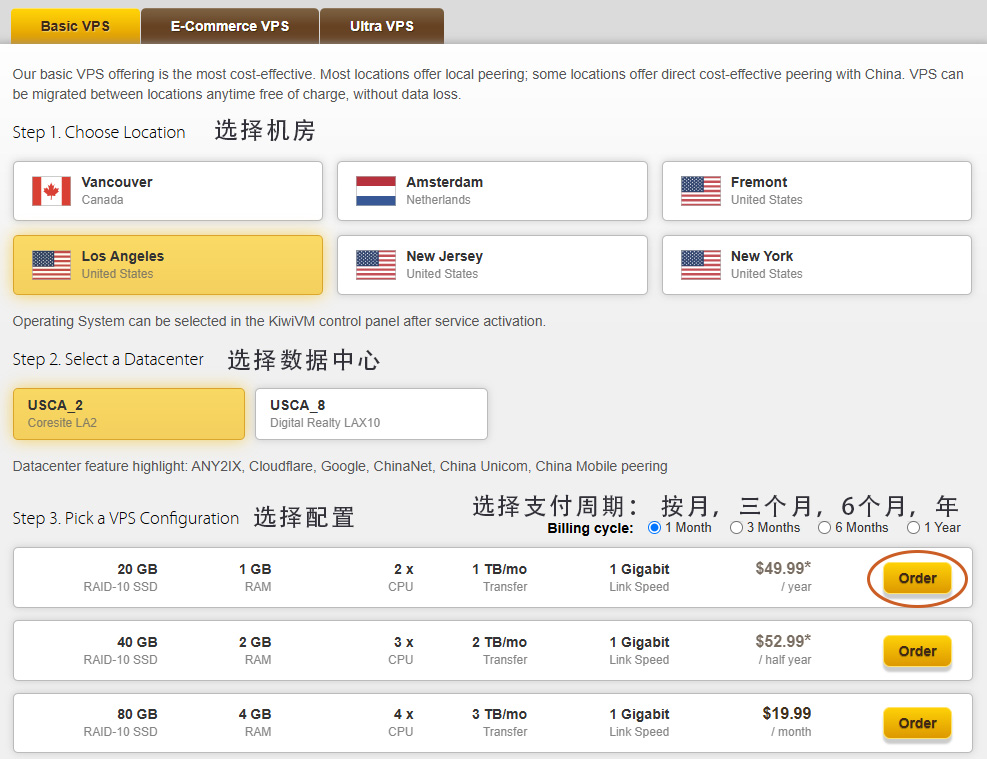
继续按照上面的旧方法,点击Order按钮后,会进入下面的页面,输入优惠码 BWHCGLUKKB 可获得折扣,之后点击【Validate Code】,之后点击支付按钮 【Checkout】
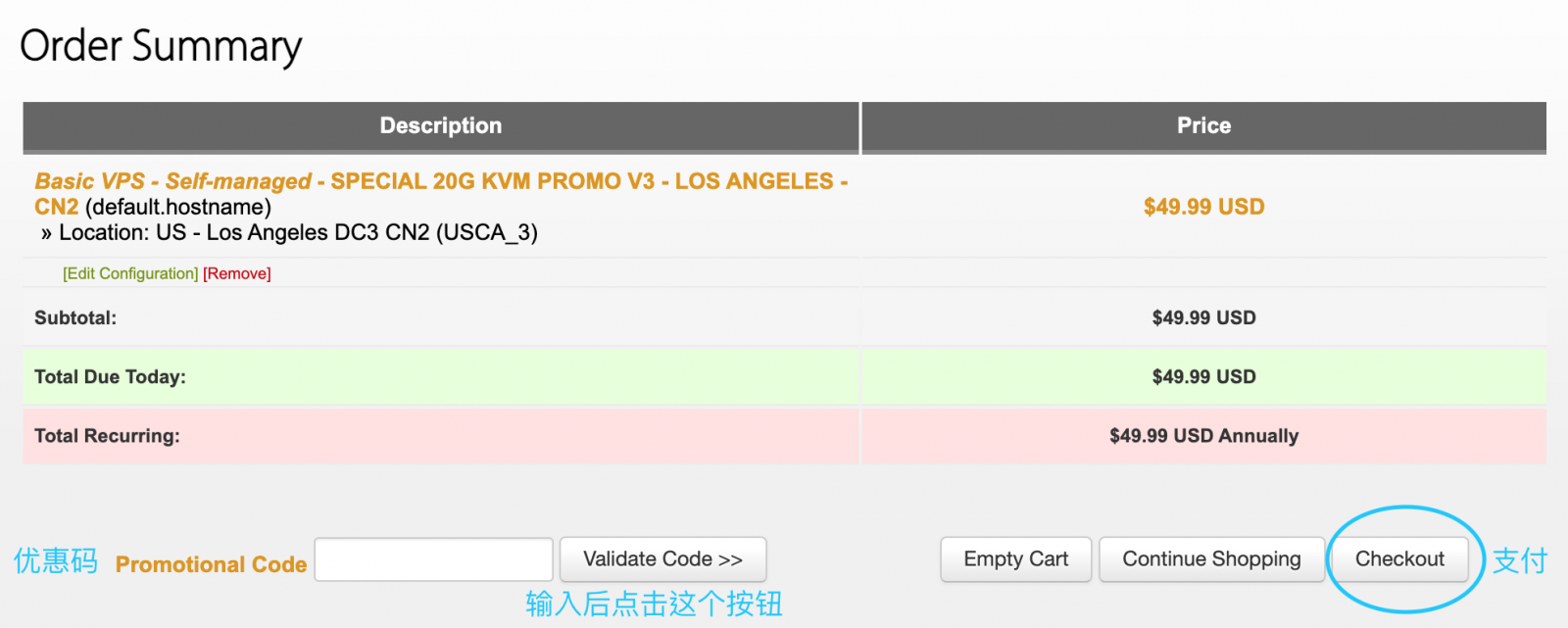
选择付款方式,国内一般可以选择支付宝或银联卡,之后选择同意协议,之后点击 【Complete Order】
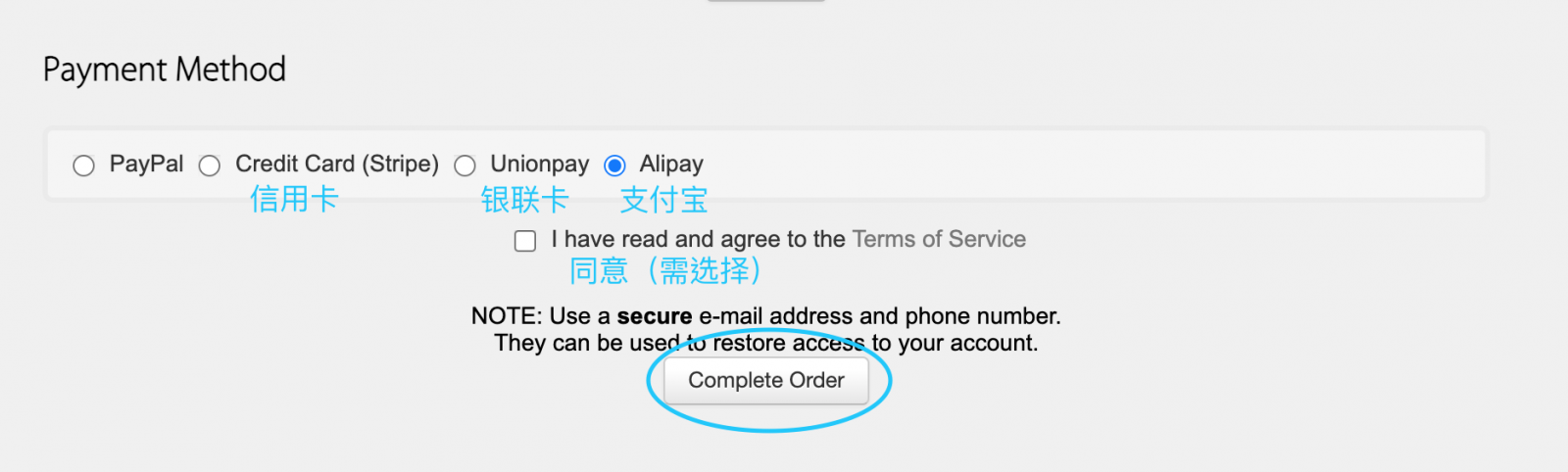
按照上面这样就完成了购买,下面介绍一下如何操作管理页面
管理VPS
在页面顶部点击 Service 进入管理页面(如果购买后没有直接跳转到管理页面的话,则可点击顶部Service手动进入,如果已跳转的话,则可忽略此操作)
如果没有看到顶部的Services,则先点击顶部的Client Area按钮进入。
进入管理页面后,IP Address 是登陆IPv4地址,Next Renewal 指到期时间。
买成功后会收到一封邮件,里面有机器的ssh端口,用于登录VPS用 (如果没有收到这个邮件,ssh端口在管理页面中也可以找到,下面在Main controls中会介绍)
点击【Manage】->【Open KiwiVM】进入管理面板
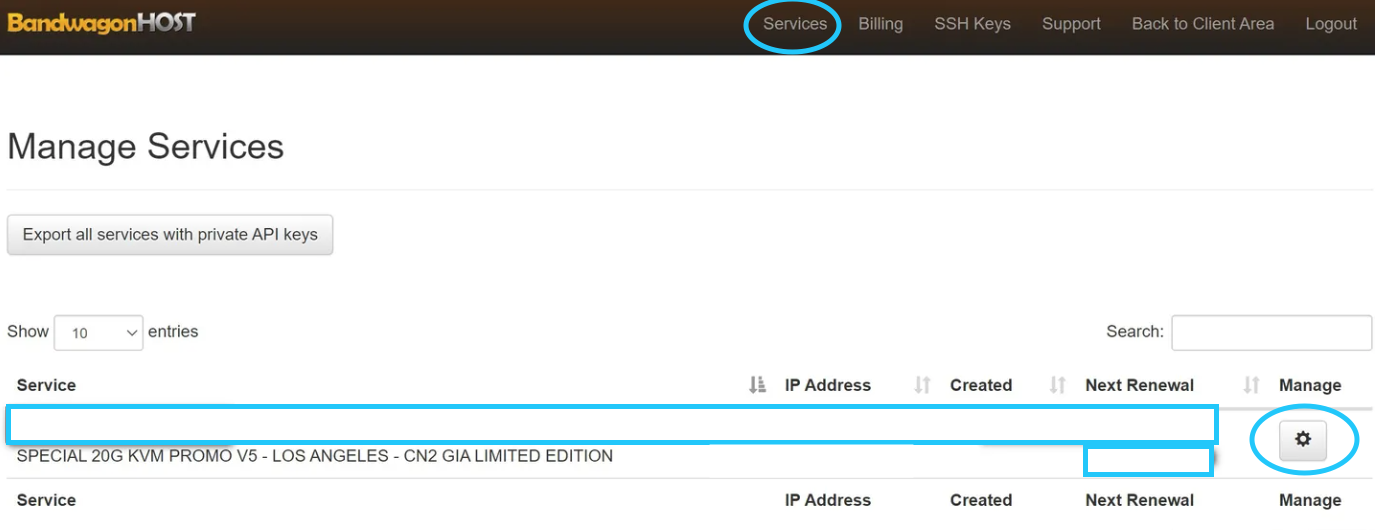
进入【Main controls 】如下图可以看到具体配置,内存、硬盘、流量、系统等等,也可以进行关机、重启等操作,同时可以看到ssh端口,用来ssh访问使用的。
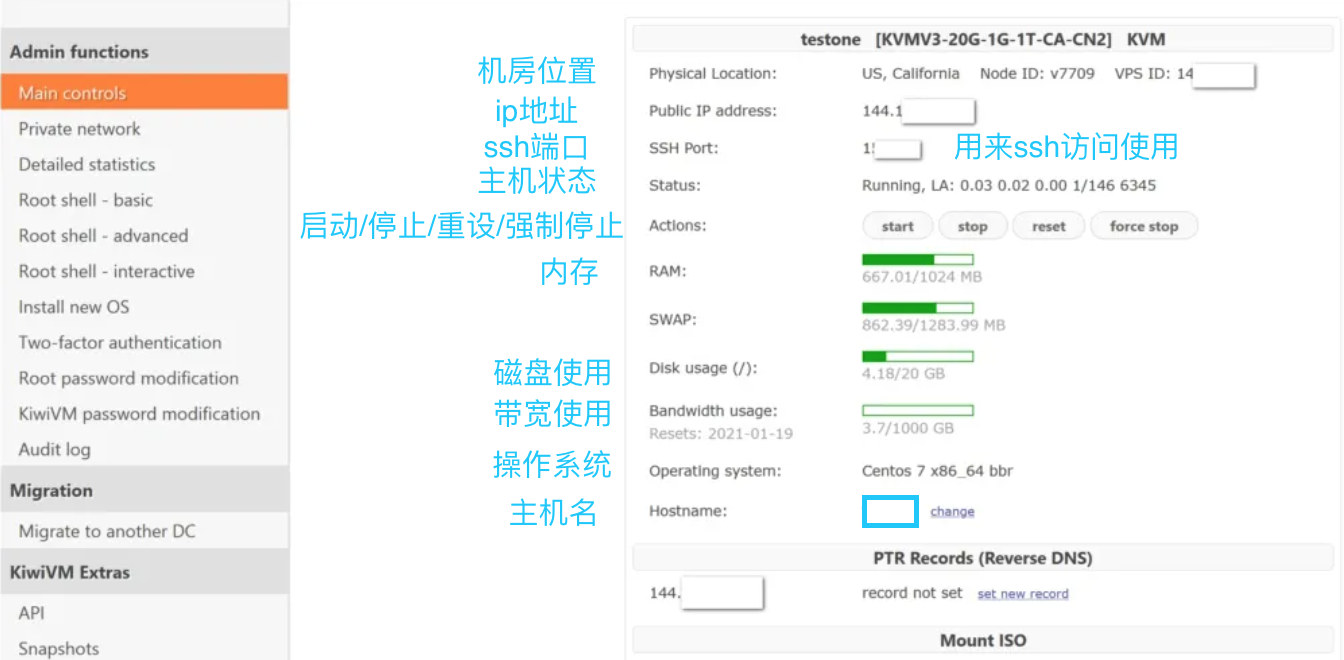
点击左侧的【Install New OS】可以根据自己喜好安装顺手的系统,注意安装前需要关机,并且需要勾选红字部分,即重装系统会摧毁所有现存数据,重装后会随机生成一个新的密码,可以自行更改
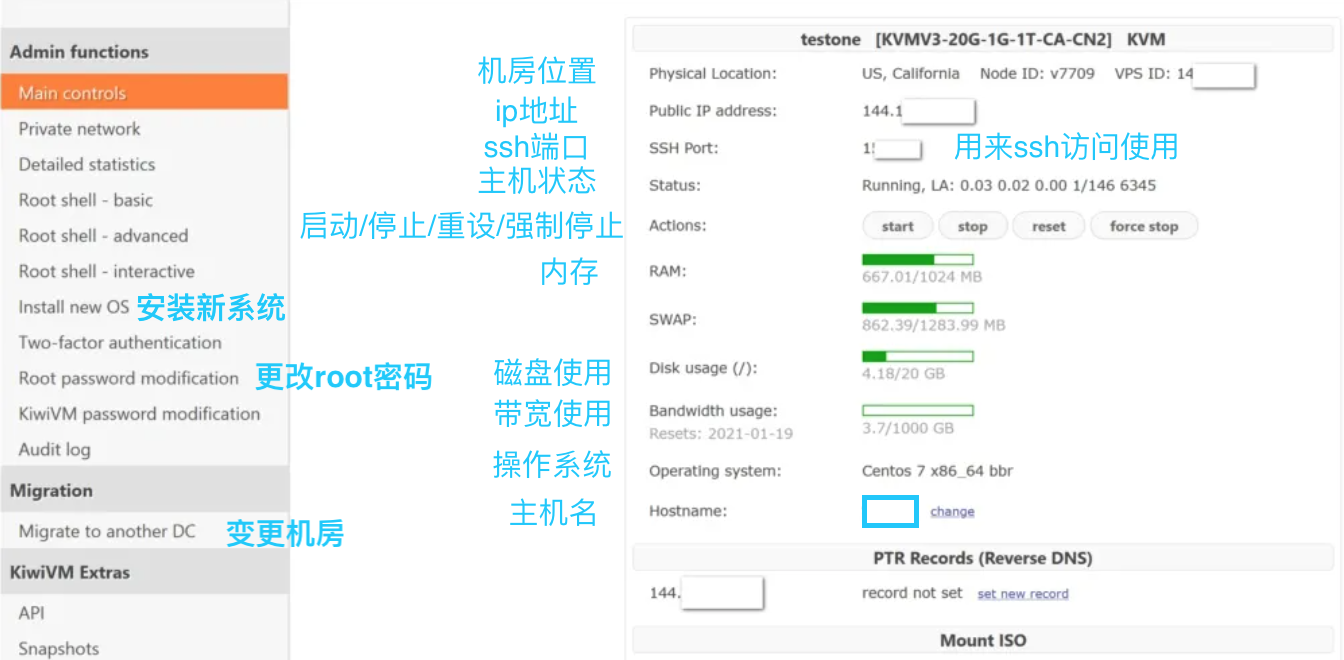
【Migrate to another DC】可以将数据搬迁至别的机房,注意搬迁会变更IP
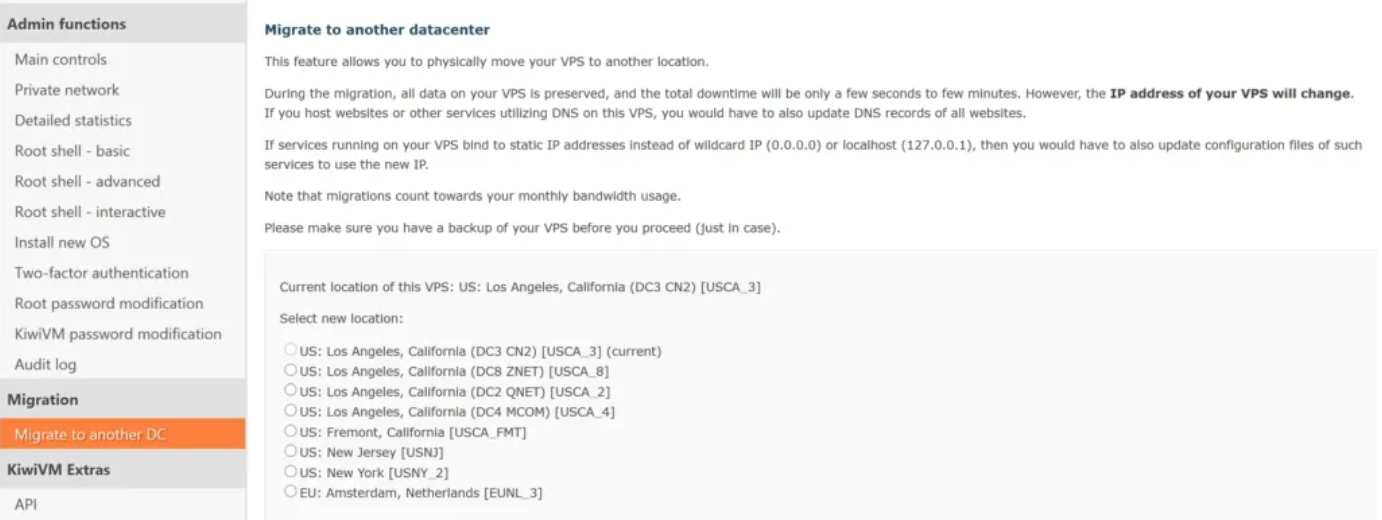
【Snapshots】可以创建两个免费的快照,30天有效期,也可以存到本地,用到时候再上传。
【Backups】里可以看到每六天搬瓦工会进行一次快照,点【Import to my Snaoshots】后在【Snapshots】里就以看到对应的备份了。
【restore】即代表用此快照覆盖VPS里现有数据,【delete】删除快照,【set sticky】表示将此快照保留,如果不点该按钮,快照将会在30天后自动删除,每台机器可以保留两个快照,
登录VPS
这里介绍的是一款行业里非常统统的轻量级ssh连接工具:Putty,搜索一下即可找到。
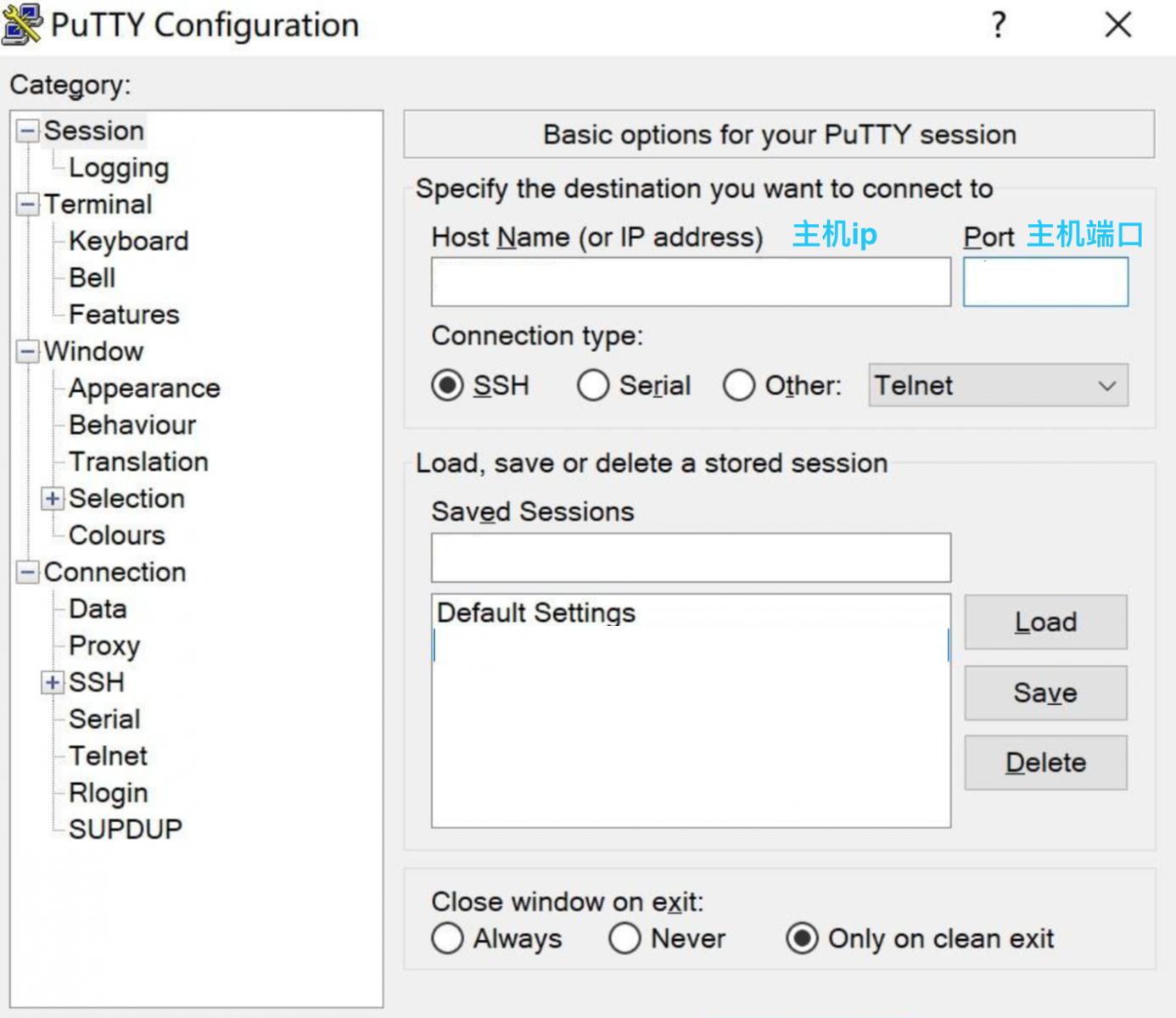
Host Name or IP address 里输入IP地址,【port】里输入ssh的端口(上面有介绍),可以在【Saved sessions】下面空格里自定义个名字然后【save】以便下次使用。之后点击下方的 Open,然后会看到如下界面
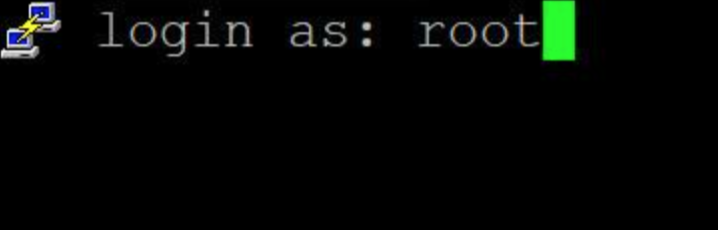
【login as:】后面填 root ,按回车键,这一步输入密码,密码在邮件里(如果邮件中没有,可以在上面的更改改root密码 【root password modifica】页面点击重新生成新密码,这里无法看到现有的密码,只能重新生成时显示一次新的密码),
复制完在窗口点击右键即可,右键即该工具里即代表粘贴,新手还需要注意的是,输入密码时屏幕是不显示信息的,所以按一次右键就好,按完后按回车即可登陆成功。

发表回复